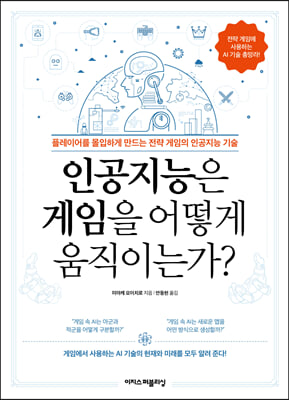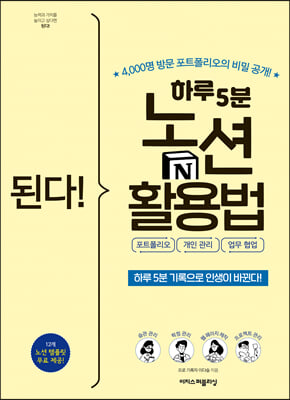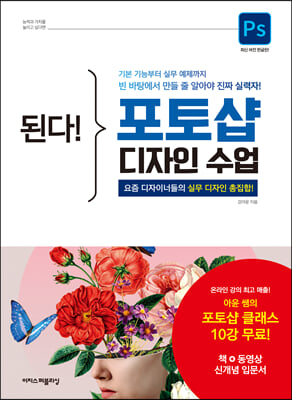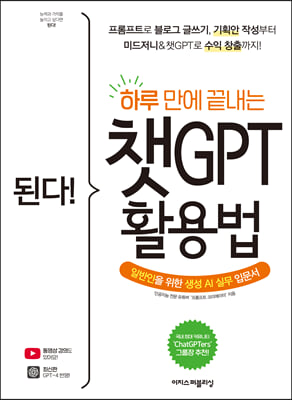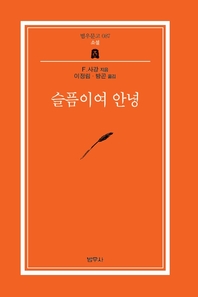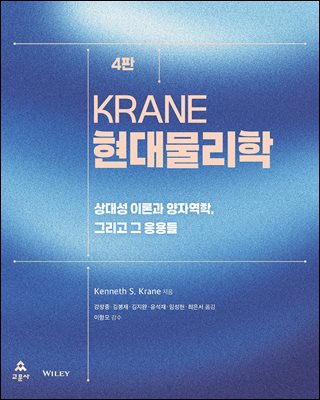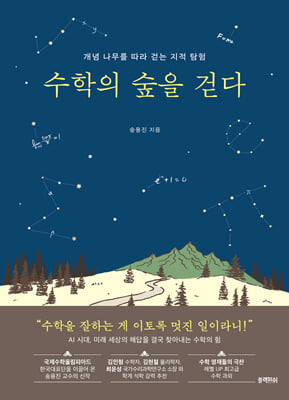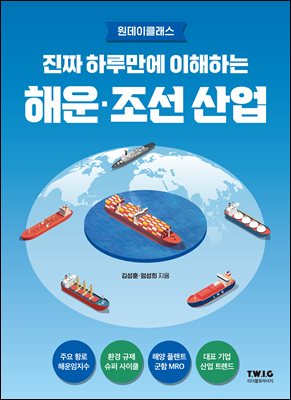상세정보
미리보기
된다! 최반장의 실무 엑셀 with 피벗 테이블
- 저자
- 최재완(최반장) 저
- 출판사
- 이지스퍼블리싱 (주)
- 출판일
- 2022-02-25
- 등록일
- 2022-06-14
- 파일포맷
- PDF
- 파일크기
- 66MB
- 공급사
- YES24
- 지원기기
-
PC
PHONE
TABLET
웹뷰어
프로그램 수동설치
뷰어프로그램 설치 안내
책소개
데이터 분석의 90%는 피벗으로 끝난다!
엉망으로 저장된 데이터 정돈부터 설득력 있는 보고서 작성까지!
88개 무료 동영상 강의와 함께 배워 보세요~
데이터를 다루는 사람이라면 혹은 회사에서 엑셀을 다루는 사람이라면 한 번쯤 이런 생각이 들 것이다. “이 무의미하고 귀찮고 반복되는 일을 쉽게 처리할 방법이 없을까?” 바로 그 해결 방법이 ‘피벗 테이블’이다. 피벗 테이블만 잘해도 회사 문제의 90%는 해결할 수 있다. 《된다! 최반장의 실무 엑셀 with 피벗 테이블》은 이러한 문제 인식에서 시작한다. 인프런의 ‘최반장의 피벗 테이블 마스터 클래스’와 ‘EXCEL 입문’ 강의에서 추천 1위, 누적 수강생 2만 명을 달성한 ‘최반장’이 이런 고민을 해결해 준다.
엉망으로 저장된 데이터를 정리하는 데이터 전처리 방법부터 피벗 테이블을 만들고 관리하는 요령, 데이터를 차트와 그래프로 만들고 보고서와 대시보드까지 활용하는 일련의 과정을 친절하게 설명한다. 12년간 팀장으로 일하며 팀원에게 엑셀을 알려 주는 마음으로 이 책을 집필했다. 엑셀 실무의 최전선에서 쌓아 온 저자만의 노하우가 담겨 있는 것도 이 책의 특징이다.
그리고 책의 실습 부분에 QR코드를 넣어 무료 강의와 함께 볼 수 있게 만들었다. 무려 88개나 된다. 무료 동영상 강의와 함께 책을 읽는다면, 당신이 마주한 엑셀 실무 문제의 90%는 이미 해결된 것이다!
*** 이 책은 PDF판으로, 작은 화면으로 보시는데 불편하실 수 있음을 알립니다.***
저자소개
12년 동안 관세법인 수입통관 팀장으로 관세, 무역 분야에서 근무했고 현재 이커머스 스타트업에서 물류 팀장으로 재직 중인 회사원이자 엑셀 전문가. 주중에는 실무 최전선에서 엑셀 데이터 분석을 학습·실험하고, 주말에는 이를 토대로 실무자를 위한 강의와 다양한 콘텐츠를 제작하고 있다.
온라인 강의 ‘최반장의 피벗 테이블 마스터 클래스’, ‘엑셀 시작하기: EXCEL 입문(Inflearn Original)’을 기획 및 제작하고 있다. 온라인뿐만 아니라 SK하이스텍, 멀티캠퍼스, 충남교육청 등에 오프라인으로 출강했다. 또한 ‘김정준의 야구수다’, ‘데이터홀릭’ 등의 팟캐스트 제작자로 활동했으며, 현재 직장인을 위한 유튜브 채널 ‘넵TV’를 운영하고 있다.
회사 실무 경험과 엑셀 강의에서 쌓인 질문 중에서도 엑셀 피벗 테이블이 가장 중요하다는 생각이 들어서 이 책을 집필하게 되었다. ‘좋은 게 있으니 한번 보세요.’의 수준이 아니라 ‘회사원이시라면 제발 피벗 테이블만큼은 잘 다루셔야 합니다.’라는 간절함과 사명감에서 출발했다.
· (현) 비주얼 FOM팀 Logistics Part Manager
· (전) 발란 운영팀 SCM Manager
· (전) 세인관세법인 수입통관 팀장
---------------------------------------------------------
저자와 소통할 수 있는 공간
[프로필 페이지] bit.ly/choi_pd
[페이스북] www.fb.com/billie.choi
[인스타그램] www.instagram.com/bloody_rocker
[유튜브] www.youtube.com/c/넵TV
---------------------------------------------------------
질문할 수 있는 공간
[오픈 카톡 엑셀 119] bit.ly/excel119_kakao
목차
01장 일잘러를 위한 데이터 분석 도구, 엑셀 피벗 테이블
01-1 "평범한 저도 데이터 분석을 배워야 하나요?"
01-2 엑셀 피벗 테이블을 소개합니다
02장 데이터 분석 준비 ― 데이터 전처리
02-1 데이터 형식 올바르게 사용하기
하면 된다! } 작은따옴표(‘)로 텍스트 형식의 숫자 만들기
하면 된다! } [텍스트 나누기]로 텍스트 형식의 숫자 만들기
하면 된다! } 오류 추적 단추의 변환 옵션 사용하기
하면 된다! } '1'을 곱해 숫자로 변환하기
하면 된다! } VALUE 함수 사용하기
하면 된다! } [텍스트 나누기] 기능 활용하기
하면 된다! } 44203, 44373을 날짜 데이터 형식으로 바꾸기
하면 된다! } 20220107을 날짜 데이터 형식으로 바꾸기
하면 된다! } [바꾸기]로 셀에서 단위 텍스트만 제거하기
하면 된다! } [텍스트 나누기]로 셀에서 단위 텍스트 분리하기
하면 된다! } 데이터를 바꾸지 않고 숫자를 단위와 함께 표시하기
하면 된다! } [이동 옵션]을 이용해 특정 데이터 찾기
02-2 분석할 수 있는 표 구조 만들기
하면 된다! } 크로스탭 표를 열 피벗 해제해 리스트 표로 만들기
하면 된다! } 병합된 셀 모두 선택해 분할하고 값 채우기
하면 된다! } 요약 행 선택해 삭제하기
하면 된다! } 빈 셀(결측치) 찾아 채우기
하면 된다! } 조건부 서식을 활용해 중복 값 표시하기
하면 된다! } COUNTIF 함수를 활용해 중복 개수 확인하기
02-3 엑셀 표 활용하기
하면 된다! } 엑셀 표 만들기 특징 살펴보기
03장 데이터 분석 시작
03-1 피벗 테이블 만들기
하면 된다! } 새로운 피벗 테이블 만들기
하면 된다! } [추천 피벗 테이블]로 단번에 피벗 테이블 만들기
03-2 필드 목록 자유자재로 조작하기
하면 된다! } 올해의 총 매출액 계산하기 - [값] 영역 추가하기
하면 된다! } 지역별, 주문유형별 매출액 계산하기 - [행]과 [열] 영역 추가하기
하면 된다! } VIP 고객의 지역별, 주문유형별 매출액 분석하기 - [필터] 영역 추가하기
하면 된다! } 필드를 이용해 피벗 테이블 변형하기
03-3 피벗 테이블 삭제?복사?초기화하기
하면 된다! } 피벗 테이블만 선택해 삭제하기
하면 된다! } 떨어져 있는 피벗 테이블까지 선택해 삭제하기
하면 된다! } 피벗 테이블의 틀은 남기고 초기화하기
하면 된다! } 피벗 테이블 2개 나란히 보기 - [Ctrl] + [C], [Ctrl] + [V]
03-4 데이터 값 정렬하기
하면 된다! } [값] 영역의 결제금액이 높은 순으로 정렬하기
하면 된다! } 오름차순으로 정렬하되 특별시와 광역시의 순서를 맨 앞으로 바꾸기
하면 된다! } 회원등급순으로 정렬하기
03-5 그룹으로 묶어 지역별, 분기별 분석하기
하면 된다! } '특별시/광역시'와 '일반 시/도' 그룹으로 묶기
하면 된다! } 날짜 그룹으로 분기별 매출 추세 나타내기
03-6 필터를 이용해 필요한 데이터에 집중하기
하면 된다! } 시작 문자가 '인천'인 행만 필터링하기 - [레이블 필터]
하면 된다! } 실매출이 가장 높은 10개 지점 필터링하기 - [값 필터]
03-7 복잡한 필터 조작을 대신하는 직관적인 버튼 - 슬라이서
하면 된다! } 지점별 매출 데이터에 슬라이서 삽입하기
하면 된다! } 하나의 슬라이서에 여러 피벗 테이블 연결하기
이 문제 풀면 나도 능력자! 피벗 테이블 보고서 만들기
04장 레이아웃, 서식과 피벗 차트로 완성하는 데이터 시각화
04-1 피벗 테이블을 풍성하게 만드는 레이아웃과 디자인
하면 된다! }부분합 표시하기
하면 된다! }피벗 테이블 스타일 변경하기
04-2 피벗 테이블을 보고서에 맞게 만드는 2가지 방법
하면 된다! }피벗 테이블 필드 이름 변경하기
하면 된다! }빈 셀을 원하는 값으로 바꾸기
04-3 조건부 서식으로 데이터 강조하기
하면 된다! }수량이 600개 이상인 행 강조하기 - '셀 강조 규칙' 조건부 서식
하면 된다! }매출 하위 5개 지역 강조하기 - '상위/하위 규칙' 조건부 서식
하면 된다! }숫자 뒤에 막대그래프로 표시하기 - '데이터 막대' 조건부 서식
하면 된다! }녹색-노랑-빨강으로 의미 담아 강조하기 - '색조' 조건부 서식
하면 된다! }화살표 포함해 강조하기 - '아이콘 집합' 조건부 서식
하면 된다! }서식 옵션 1 - 선택한 값을 표시하는 모든 셀
하면 된다! }서식 옵션 2 - 특정 항목에 값을 표시하는 모든 셀
04-4 데이터 시각화의 꽃, 피벗 차트
하면 된다! }묶은 막대형 차트로 지역별 매출액 비교하기
하면 된다! }꺾은선형 차트로 월별 판매 수량 추이 확인하기
하면 된다! }원형 차트로 상품군별 판매 건수 비교하기
하면 된다! }지역별 판매 수량과 거래액을 함께 표시하는 혼합 차트 만들기
이 문제 풀면 나도 능력자! 피벗 테이블 레이아웃 변경하기
05장 입체적 분석을 위한 피벗 테이블의 계산 활용
05-1 피벗 테이블의 다양한 계산 ? 값 요약 기준
하면 된다! }'합계' 기준 [값] 필드 기준을 '개수, '평균'으로 변경하기
05-2 피벗 테이블로 비율과 순위 나타내기 - 값 표시 형식
하면 된다! }합계 비율로 값 표시 형식 변경하기
하면 된다! }상위 행 합계 비율로 표시하기
하면 된다! }상위 열 합계 비율로 표시하기
하면 된다! }상위 합계 비율로 표시하기
하면 된다! }[기준값]과의 차이 표시하기
하면 된다! }[기준값]에 대한 비율 차이 표시하기
하면 된다! }매출액을 연간 월 누계로 표시하기
하면 된다! }누계 비율로 값 표시하기
하면 된다! }지점별 매출 순위 표시하기
하면 된다! }인덱스로 값 표시하기
05-3 원본 데이터에 없는 계산된 열 만들기 - 계산 필드
하면 된다! }계산 필드로 실제 결제금액 구하기
하면 된다! }계산 필드 수정하기
하면 된다! }계산 필드 삭제하기
05-4 피벗 테이블 안에서만 계산하기 - 계산 항목
하면 된다! }회원등급에서 회원 항목 생성하기
하면 된다! }계산 항목 수정?삭제하기
05-5 원본 데이터를 변경할 때 - 새로 고침
하면 된다! }원본 데이터 변경하기
하면 된다! }원본 데이터의 범위 안에서 데이터 추가하기
하면 된다! }원본 데이터의 범위 밖에서 데이터 추가하기
05-6 더블클릭하면 데이터가 보인다! - 하위 수준 표시
하면 된다! }더블클릭 하나로 하위 수준 데이터 표시하기
하면 된다! }하위 수준 표시 설정 막기
이 문제 풀면 나도 능력자! 필드 요약 기준 변경하기
06장 피벗 테이블을 활용한 보고서와 대시보드
06-1 엑셀에서 인쇄용 보고서 만들기
하면 된다! } [텍스트 상자]로 제목과 본문 삽입하기
하면 된다! } 배율 설정으로 인쇄 레이아웃 설정하기
하면 된다! } 회원등급별 개별 보고서 만들기
06-2 나만의 실시간 엑셀 대시보드 만들기
하면 된다! } 피벗 테이블과 피벗 차트로 대시보드 구성하기
하면 된다! } 도형으로 단일 지표를 카드로 시각화하기
하면 된다! } 슬라이서 삽입하고 보고서 연결하기
06-3 엑셀 데이터를 워드, 파워포인트에 활용하기
하면 된다! } 워드에 엑셀 데이터 연결하여 붙여넣기
하면 된다! } 리본 메뉴 축소하기
하면 된다! } 눈금자, 눈금선 표시 해제하기
하면 된다! } 화면 확대?축소하기
이 문제 풀면 나도 능력자! 보고서에 차트와 슬라이서 삽입
마치며
찾아보기
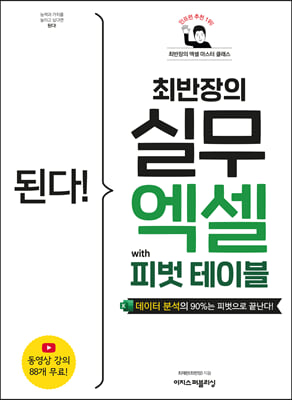
[1].png)