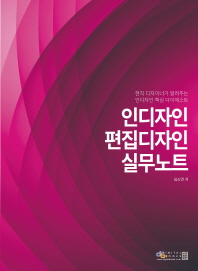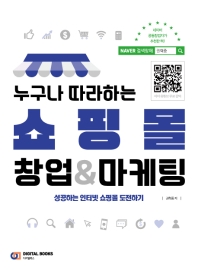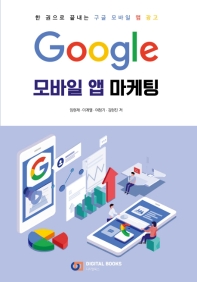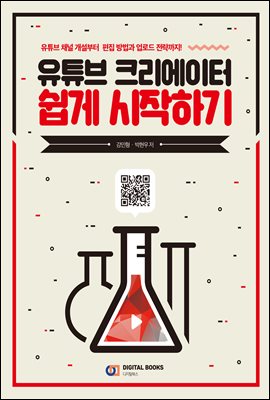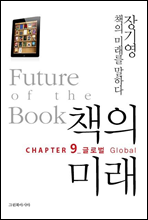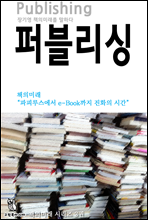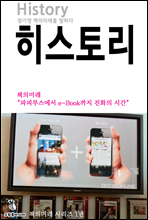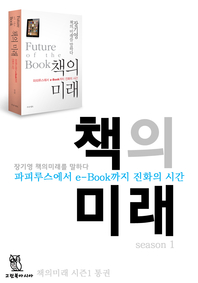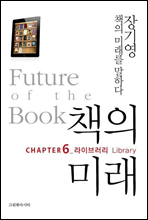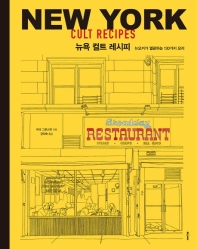책소개
모로 가도 서울로 가면 된다. 하지만 사람은 언제나 더 편한 방법을 찾기를 원한다. 걸어서, 차를 타고, 비행기를 타고 서울로 향하는 길은 같은 목적지를 가지고 있지만, 여행과정에서 소모되는 에너지를 생각한다면 엄청난 차이가 있는 것이다. 그리고 현대 직장인에게 ‘엑셀(Excel)’은 차와 비행기처럼 일의 에너지 소모를 줄여주는 꽤나 친숙한 도구이다.
엑셀은 요즘 대세인 코딩(VBA, 매크로)까지 할 수 있는 도구로써 꽤 오래전부터 직장인들의 친구이자 동료였다. 하지만 수식(함수)과 매크로로 대표되는 엑셀은 복잡해 보이는 첫인상 탓에 쉽게 접근하지 못했다. 그래서 이 책은 복잡하게 느껴지는 엑셀의 입문을 돕고, 실무에서 바로 사용할 수 있는 기본기능과 수식(함수)을 소개한다. 그리고 어려운 매크로VBA를 실용적으로 쉽게 사용할 수 있도록 관련 내용을 몇 가지 수록하여 엑셀 기술의 숙련도를 올리는 것을 목표로 한다.
엑셀장인으로 유명한 장기영 저자의 신간 ‘슬기로운 직장생활은 위한 엑셀 써머리’는 엑셀의 입문부터 활용을 아주 압축적으로 다뤄낸다. 엑셀을 ‘목적’과 ‘해결방법’으로 요약한 이 책은 빠르게 엑셀에 적응해야하는 직장인에게 ‘시험 족보’같은 존재라고 생각한다. 엑셀에 빠르게 적응해야 하는 직장인이라면, 이 책을 통해 엑셀에 빠르게 입문하여 슬기로운 직장생활을 영위하길 바란다.
목차
1. 셀(칸)은 엑셀의 핵
1.1. 셀선택
1.1.1. 맨 끝 셀 선택은 〈Ctrl〉 이용
1.1.2. 연속 셀범위 선택은 〈Shift〉 이용
1.1.3. 맨 아래 셀까지 선택은 〈Ctrl Shift〉 이용
1.1.4. 표 전체 선택은 〈Ctrl A〉 또는 〈Ctrl Shift *〉
1.1.5. 활성셀(셀포인터) 의미
1.1.6. 활성셀을 양 끝셀로 이동하려면 〈Ctrl .〉
1.1.7. 활성셀만 선택하려면 〈Shift Backspace〉
1.1.8. 헤더를 제외한 모든 데이터 선택
1.1.9. 시트에서 사용된 맨 끝 셀 선택은 〈Ctrl End〉
1.1.10. 다른시트의 B1셀로 이동
1.1.11. 불연속 셀 선택은 〈Ctrl〉을 누른채 셀을 클릭한다
1.1.12. 엑셀2019 여러 셀 선택 취소
1.1.13. 상태표시줄, 이름상자나 툴팁에 정보
1.1.14. 우측, 페이지 단위로 셀 선택은 〈Alt PgDn〉
1.1.15. 우측, 페이지 단위로 셀범위 선택은 〈Alt Shift PgDn〉
1.2. 셀에 입력
1.2.1. 셀에 《-우리들》 입력하기
1.2.2. 셀에 《3-15》 또는 《3/15》 입력하기
1.2.3. 셀에 《/》 입력하기
1.2.4. 입력하고 〈Enter〉쳐도 셀포인터가 아래로 못가게 하기
1.2.5. 줄바꿈 입력; 〈Alt Enter〉
1.2.6. 〈Ctrl E〉로 패턴을 인식하여 빠르게 채우기
1.2.7. 클립보드나 메모장 프로그램을 이용해 셀에 보이는 그대로 입력
1.2.8. 특정 값이 입력된 셀들을 삭제 하기
1.2.9. 날짜 빠르게 입력하기; 〈Ctrl Shift ;〉이용
1.2.10. 특수문자 넣기
1.2.11. 한영 자동변환 해제
1.3. 복사 또는 잘라내서 붙여넣기
1.3.1. 윗셀의 순수값 또는 수식을 똑같이 복사; 〈Ctrl ‘〉
1.3.2. 윗셀의 표시형식까지 값만 복사; 〈Ctrl Shift ‘〉
1.3.3. 웹자료를 복사해서 엑셀에 값만 넣기
1.3.4. 서식복사(빗자루) 단추로 서식만 복사하기
1.3.5. 빗자루 단추를 더블클릭하여 서식을 여러 셀에 복사
1.3.6. 셀 색깔만 복사
1.3.7. 셀 표시형식만 복사
1.3.8. 셀 테두리만 복사
1.3.9. 셀을 그림으로 복사(캡처)
1.4. 선택하여 붙여넣기
1.4.1. 값만 넣음(서식이나 수식 등은 제외)
1.4.2. 선택한 셀 범위에 7을 더하기
1.4.3. 선택한 셀 범위에 금액을 5% 내리기
1.4.4. 내용 있는 셀만 붙여넣기
1.4.5. 행/열 바꿔서 복사
1.5. 셀 표시형식
1.5.1. 날짜에 요일 표시는 《aaa》, 영문은 《ddd》, 한자는 [$-411]aaa
1.5.2. 날짜가 #으로 나온다면
1.5.3. 20191103이나 191103, 2019.11.3 등을 날짜형식으로 일괄 변경
1.5.4. 숫자를 쳤는데 날짜형식으로 나온다면
1.5.5. 형식을 지정했는데 바뀌지 않으면 〈F2〉→ 〈Enter〉치거나 《텍스트나누기》 한다
1.5.6. 핸드폰번호 표시형식을 실제 하이픈(-) 들어간 문자로 변환
1.5.7. 《홍길동》 셀을 《성명:홍길동》으로 표시하기
1.5.8. 《3》 셀을 《3월》로 표시하기
1.5.9. 0 값을 숨기거나 하이픈(-)으로 표시하기
1.5.10. 글자를 숨기는 형식은 《;;;》
1.5.11. 월-일을 날짜형식으로 변환
1.5.12. 날짜 《2019-12-06》가 《43805》로 보인다면
1.5.13. 중요한 표시형식 단축키 3개 〈Ctrl Shift〉 누른채 ~, !, #
1.5.14. 15자리 초과 큰 수의 표시형식은 《텍스트》
1.5.15. 15자리 이하 숫자, 《123456789012》 입력시 《1.23457E+11》로 나올때 표시형식은 《0》
1.5.16. 《12346.5》 입력시 《12,346.50KG》로 표시하려면 《#,##0.00"KG"》
1.5.17. 시간합계 형식은 《[h]:mm》
1.5.18. 소수《6.3》로 입력하고 날짜《06.30》처럼 표시
1.5.19. 《2020-03-11》을 《2020년3월11일》로 표시; 《yyyy년m월d일》
1.5.20. 쉼표(,)단추 누르고 음수인 경우에 《-》기호를 숫자옆에 붙이기
1.5.21. 문자의 왼쪽 여백을 조금 주려면 쉼표(,)단추 클릭
1.6. 조건부서식으로 셀서식 자동화
1.6.1. A1셀에 《강아지》란 글자가 있으면 B1셀에 빨강 표시
1.6.2. 주말은 적색으로 표시
1.6.3. 80 미만인 셀은 녹색공 아이콘 표시
1.6.4. 특정글자 이후부터 색깔 표시
1.6.5. 시트에 모든 조건부서식 지우기
1.6.6. 10%이상은 녹색, -5%이하는 파랑 그리고 셀의 왼쪽맞춤으로 하기
1.6.7. 사각형 범위내에 값이 입력되면 노랑표시
1.7. 셀에 녹색세모(셀의 좌상단에 있음)
1.8. 일반 공백문자와는 다른 유령(phantom) 문자
1.9. 유령문자와 비슷한 이상한 문자
1.10. 셀 주석으로 윗주 달기
1.11. 여러 셀에 동일 값 넣기
1.12. 셀 범위에서 빈셀만 그 윗셀을 복사하기
1.13. 셀에서 입력후 〈Enter〉쳤을 때 셀포인터가 아래로 떨어지지 않게 하기
1.14. 병합 셀에 순번(연번) 매기기
1.15. 한/영 자동변환 끄기
1.16. 셀 크기에 따라 글자 크기 자동 조절
1.17. 화면 확대/축소는 〈Ctrl 마우스휠〉
1.18. 셀 병합
1.18.1. 셀값을 모두 유지하면서 병합하기
1.18.2. 병합처럼 보이지만 병합이 아닌 셀
1.18.3. 여러줄의 수평 병합을 빠르게 하기
1.18.4. 병합 셀 찾기
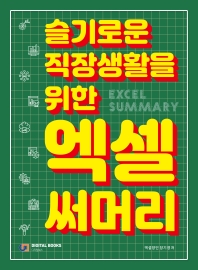
[1].png)