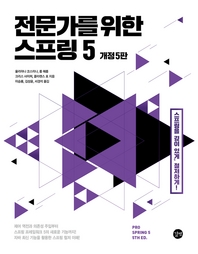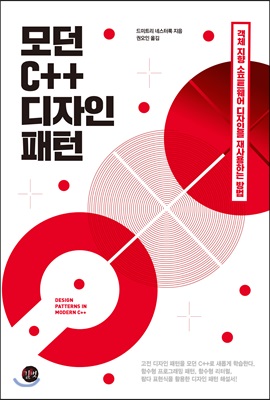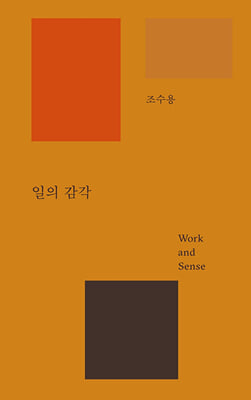책소개
실전! 엑셀로 분석하고 파워포인트로 발표한다!
직장인을 위한 실무 엑셀&파워포인트
엑셀&파워포인트(Office365/2007/2010/2013/2016) 모든 버전 사용 가능
▷엑셀과 파워포인트를 하나의 프로그램처럼!
_빅데이터의 분석, 관리부터 설득력 있는 비주얼 보고서 작성법까지 총망라
▷업무 효율 향상과 실무 경쟁력 강화를 동시에!
_현장 밀착 예제로 업무 프로세스와 상황별 솔루션을 동시에 익힌다!
▷작업 속도를 빠르게! 업무 처리는 완벽하게!
_업무 시간 단축 스킬 및 전문가의 팁 대공개!
저자소개
저자 : 배준오
저자 배준오는_스몰투빅 대표
_Microsoft PowerPoint MVP(2007~현재)
_PTIA members(강의 개발 및 저술 활동 모임) 대표 컨설턴트
_GoDev(IT 기술 번역 및 강연 모임) 정식 멤버 및 온라인 관리자
_네이버 IT 파워블로그 ‘수현아빠의 스토리텔링 프레젠테이션(http://powerpoint.pe.kr)’ 운영
주요 강의 활동
_비즈니스 문서 작성, 기획력 향상, 사내강사 양성, 프레젠테이션 스킬, 스마트워크&스마트러닝 관련 강의
_마이크로소프트, 삼성전자, 삼성메디슨, 롯데정보통신, LIG, 카이스트, 서울대, 한국외대, 연세의료원, 서울아산병원, 삼성의료원, 한국보건복지인력개발원 등 다수 출강
주요 저서
《스토리텔링 프레젠테이션 프레지(Prezi)》
《나는 모바일 오피스에서 일한다》
《직장인을 위한 실무 엑셀&파워포인트 2013》
《직장인을 위한 실무 파워포인트》
목차
Chapter 01 엑셀로 분석하고 파워포인트로 표현해라!
[엑셀 기본기]
Section 01 엑셀 기본기를 완전히 마스터하자!
01 기본 글꼴과 글꼴 크기, 시트 수 지정하기
02 오류 검사 규칙 재설정하기
03 사용 가능한 추가 기능 확대 설치하기
04 보고서에 페이지 나누기 표시하기
05 모든 매크로를 포함해서 엑셀 문서 열기
06 빠른 실행 도구 모음에 필요한 도구 추가하기
07 엑셀 옵션 초기화하기
[핵심] 08 데이터 선택과 이동 방법 쉽게 익히기
09 표에 한 행씩 빈 행 추가하기
10 데이터 목록 삭제해도 자동으로 순번 채우기-ROW 함수
11 값이 변경된 셀만 선택하기
12 누락 정보 연결해 추이 그래프 완성하기
13 조건부 서식 이용해 수치 데이터를 막대로 표현하기
14 데이터와 분리해 데이터 막대만 표시하기
15 데이터 막대로 매출 증감 표시하기
[데이터 정리]
Section 02 데이터 정리부터 제대로 시작하자!
01 엑셀로 네이버 환율 정보 가져오기
[핵심] 02 엑셀로 한글 문서의 표 가져오기
03 이름에 입력된 공백 제거하기-SUBSTITUTE 함수
04 데이터 통합해 표로 완성하기
05 빈 셀만 선택해서 삭제하기
06 데이터가 입력된 셀의 공백 제거하기
07 유령 문자 삭제하기
08 데이터의 속성을 정확하게 이해하고 입력하기
09 텍스트로 입력된 날짜 데이터의 형식 변경하기
10 빠른 채우기 이용해 데이터를 한 번에 입력하기
11 조건부 서식 이용해 중복 데이터 제거하기
12 고급 필터 이용해 중복 데이터 제거하기
[알아두면 좋아요 01] PDF 문서를 엑셀 문서로 변환하기
[데이터 활용]
Section 03 원하는 데이터만 가져와서 정확하게 활용하자!
[핵심] 01 피벗 테이블로 집계 보고서 작성하기
[핵심] 02 슬라이서 이용해 데이터 필터링하기
[핵심] 03 피벗 테이블로 대시보드 만들기
[핵심] 04 기초 데이터를 집계해 피벗 테이블 완성하기
05 중복된 값과 데이터 삭제하기
06 행과 열 변경하기
07 행과 열 전환해 보고서의 레이블 배치하기
[핵심] 08 보고서 양식에 필요한 데이터 채우기-GETPIVOTDATA 함수
09 필요한 범위에 해당하는 데이터만 자동 필터링하기
10 데이터 영역을 표로 전환하고 슬라이스 삽입하기
11 고급 필터 이용해 특정 데이터만 추출하기
[핵심] 12 매출 단가 계산하기-VLOOKUP 함수
[핵심] 13 총 매출 금액과 담당자 알아내기-VLOOKUP 함수
[핵심] 14 담당자별 매출 합계 계산하기-SUMIF 함수
[핵심] 15 영업 담당자별 성과급 계산하기-VLOOKUP 함수
[차트 효과]
Section 04 차트로 시각적인 효과를 극대화하자!
[핵심] 01 엑셀 차트와 파워포인트 차트 비교하기
02 차트의 구성 요소 살펴보기
03 추천 차트 이용해 차트 그리기
04 단축키 이용해 차트 그리기-[Alt]+[F1]
05 기능키 이용해 차트 그리기-[F11]
06 차트의 데이터 영역 수정하기
07 차트의 종류 변경하기
08 차트의 레이아웃과 스타일 변경하기
09 차트에 데이터 레이블과 계열선 추가하기
10 차트의 축 서식 변경하기
11 차트의 계열 서식 변경하기
[핵심] 12 목적에 맞는 차트의 유형과 용도 살펴보기
13 3차원 막대형 차트의 막대 모양과 색 변경하기
14 엑셀 차트를 파워포인트에 연결해 붙여넣기
[핵심] 15 오피스 2016의 새로운 차트 살펴보기
16 파레토 분석 차트 만들기
[핵심] 17 차트를 작성할 때 꼭 지켜야 할 기본 원칙 살펴보기
[PT 기본 환경]
Section 05 파워포인트를 실행하기 전에 생각부터 정리하자!
[핵심] 01 아이디어 발상 기법으로 전체적인 맥락 구성하기
02 생각을 정리해 디지털로 전환하기
[핵심] 03 메모장으로 프레젠테이션 문서의 초안 작성하기
[알아두면 좋아요 02] 텍스트 문서를 슬라이드에 배치하기
04 개요 보기에서 전체 문서의 구성 파악하기
[알아두면 좋아요 03] 오피스 참가자(Office Insider) 신청하기
[알아두면 좋아요 04] 온라인 사이트의 자료 스크랩하기
[알아두면 좋아요 05] 워드에서 PDF 문서 열고 한글 문서 편집하기
Section 06 파워포인트의 기본 환경 설정하기
01 Office 지능형 서비스와 PowerPoint Designer 표시하기
02 한/영 자동 고침 옵션 해제하기
03 자주 사용하는 특수 문자 입력하기
04 실행 취소 최대 횟수 늘리기
05 리본 메뉴에 [개발 도구] 탭과 [녹화] 탭 추가하기
06 빠른 실행 도구 모음 이용해 작업 시간 절약하기
07 눈금자와 안내선, 눈금선 표시하기
[핵심] 08 슬라이더 마스터로 기본 템플릿 만들기
09 눈금자로 들여쓰기 간격과 글머리 기호 변경하기
[핵심] 10 설정한 슬라이드 마스터를 기본 서식 파일로 저장하기
11 빠르게 슬라이드 마스터 적용하기
12 슬라이드의 크기 조절하기
13 4:3 비율의 슬라이드를 기본 화면으로 설정하기
[PT 디자인]
Section 07 글을 구조화하여

[1].png)